 CREATE A CONCORDANCE
CREATE A CONCORDANCE
1. Select Concordance>Create New:
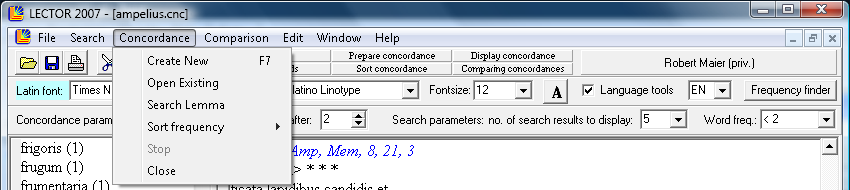
2. If the text files are not found in the CD drive,
select the location of the texts and press <OK>:
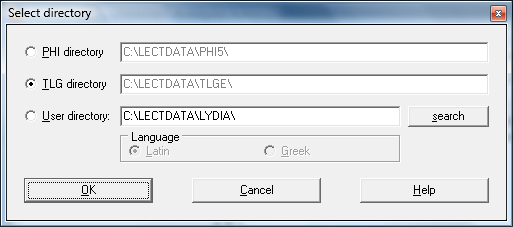
3. Select the author and press <OK>:
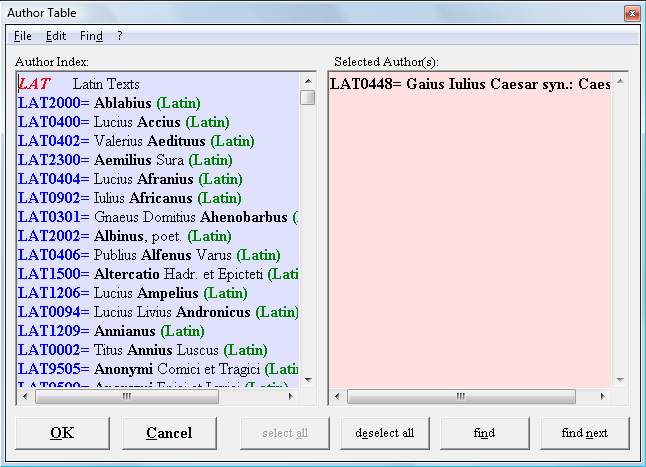
4. Select concordance parameters:
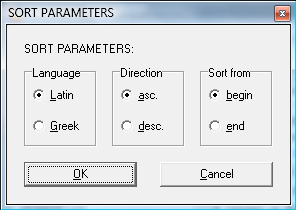
5. Input file name to save the concordance:
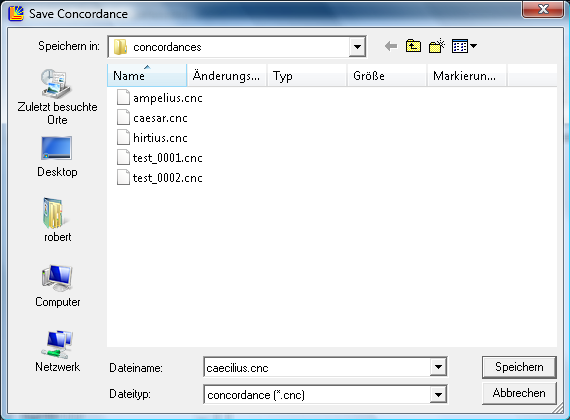
6. Concordance finished (click <OK>):
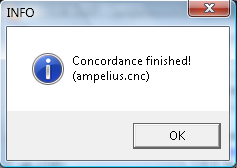
7. The concordance will be displayed. To select a
lemma click on it on the left:
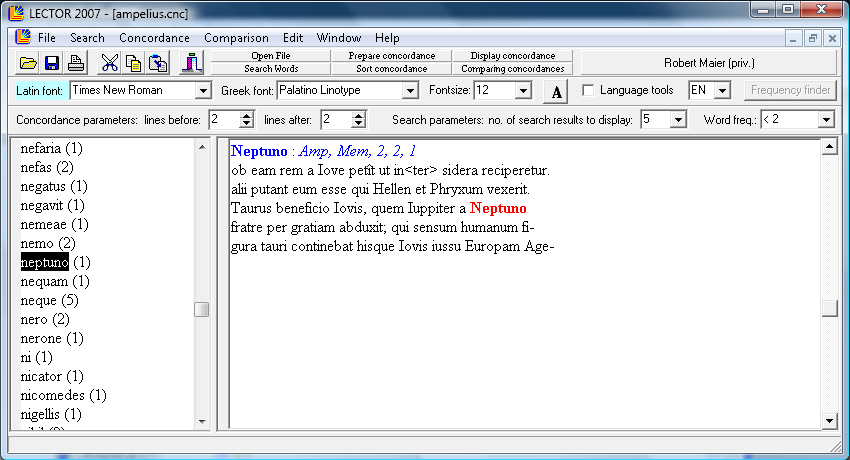
- back to the top -
|